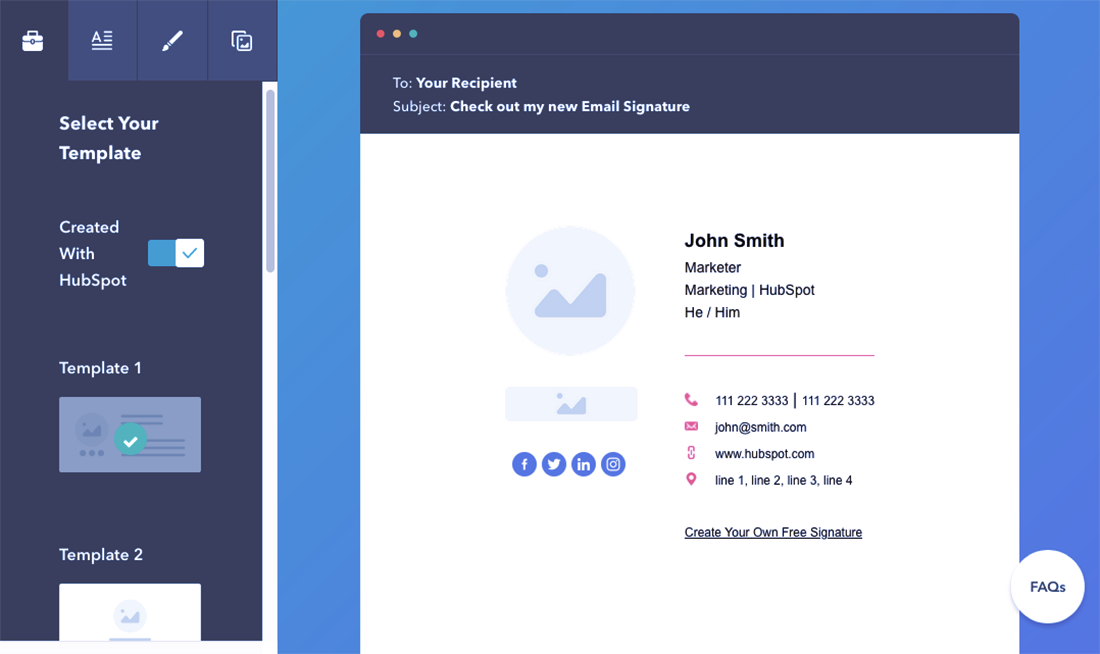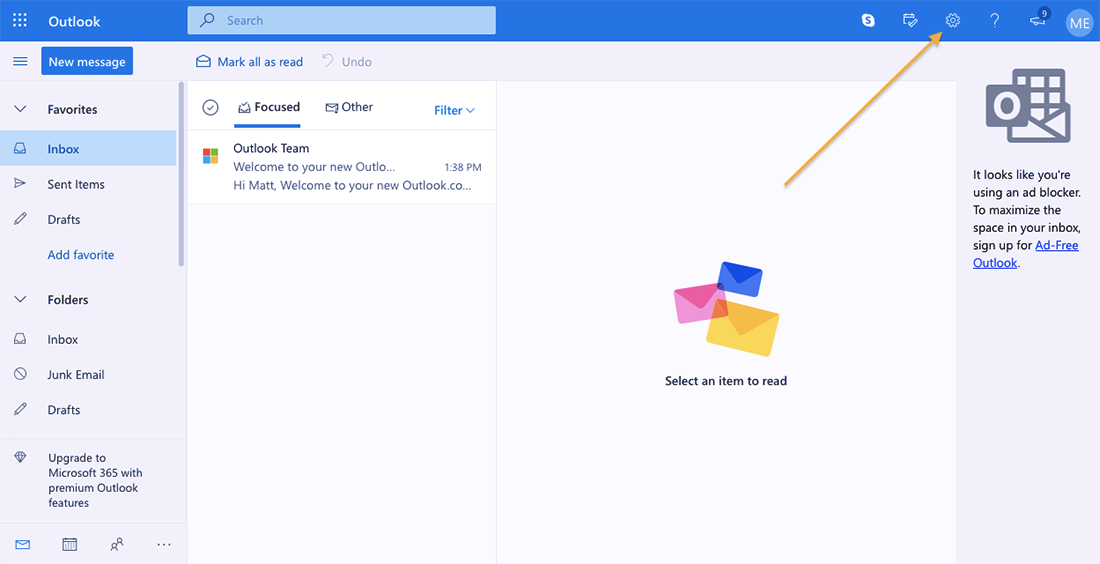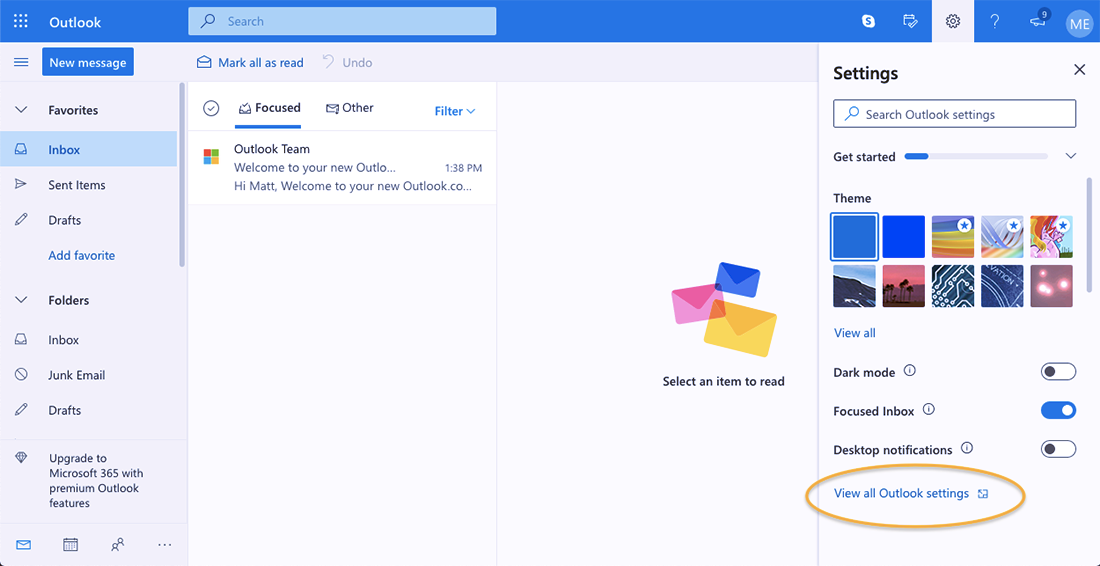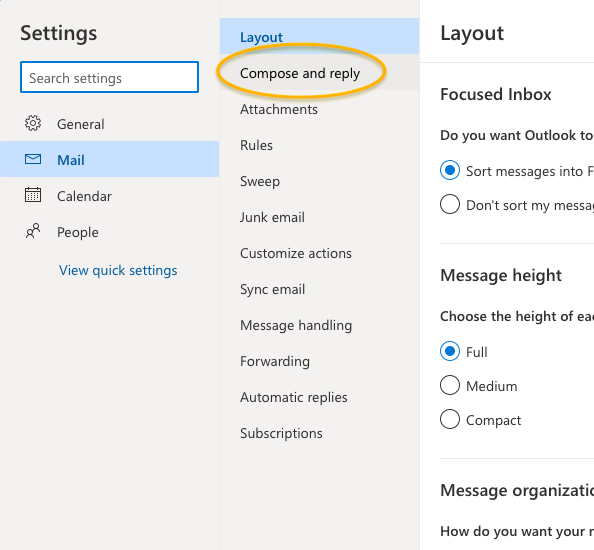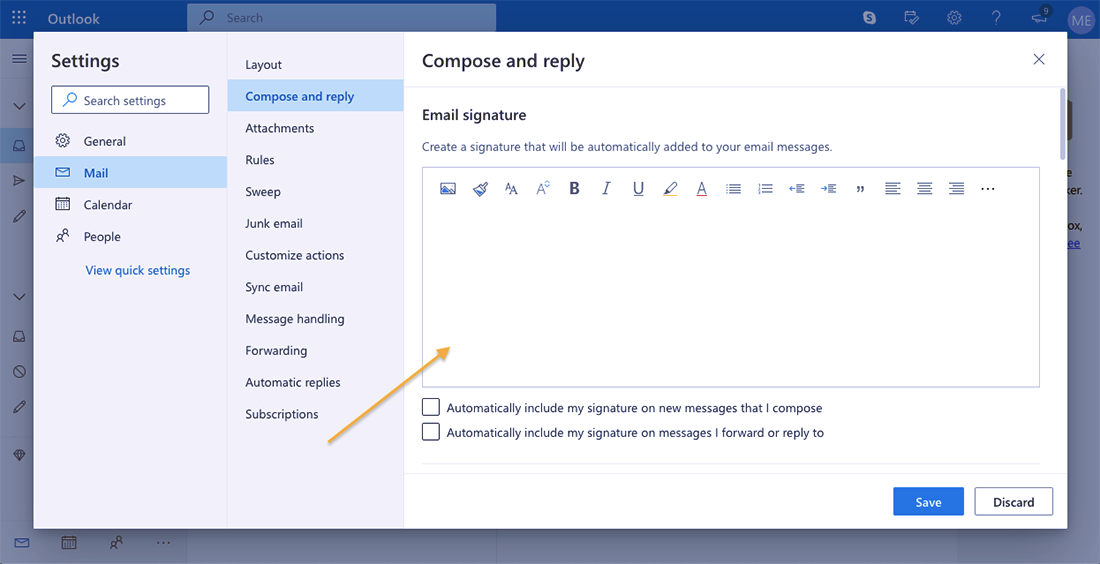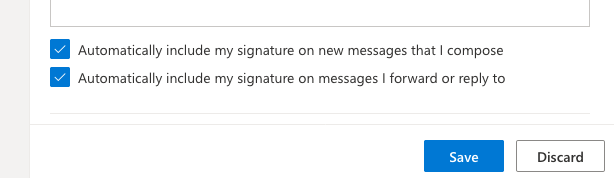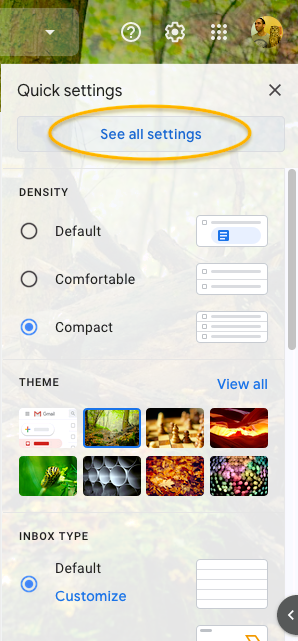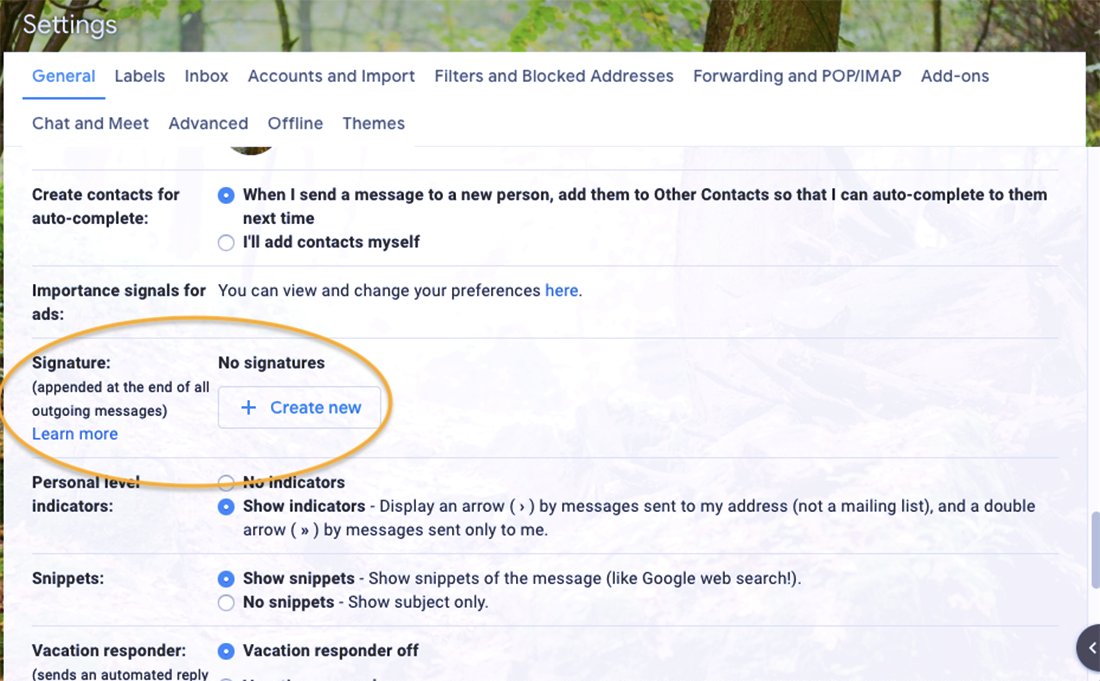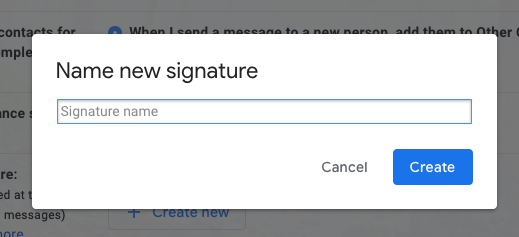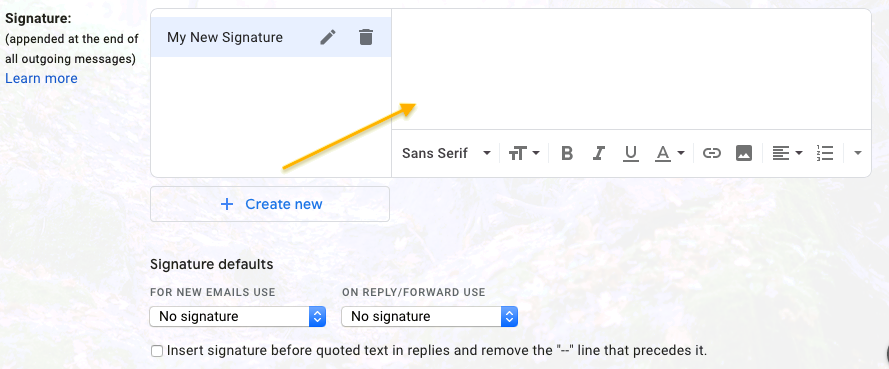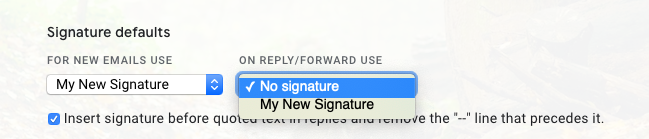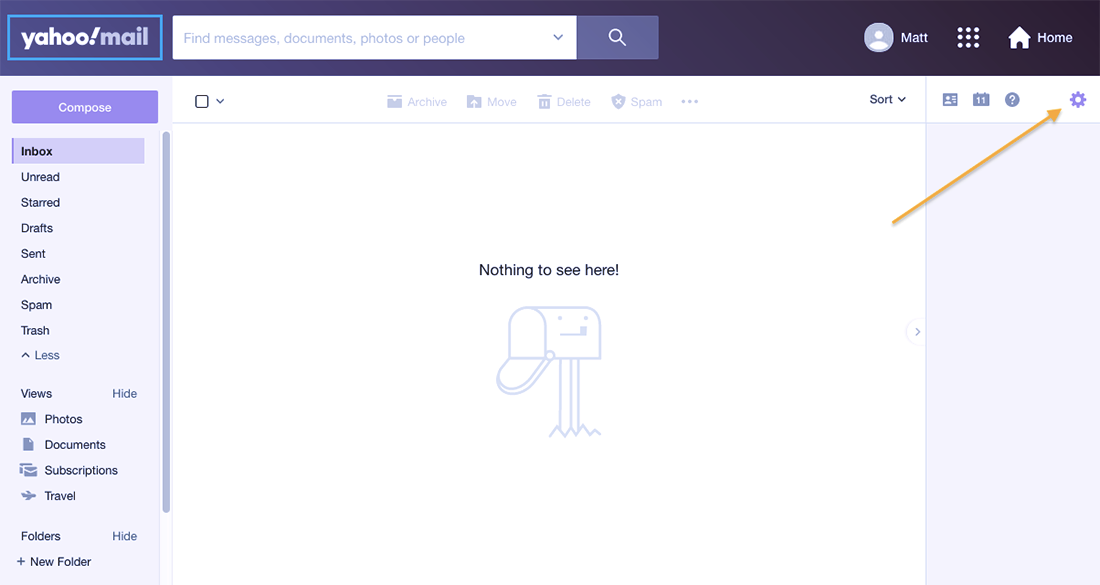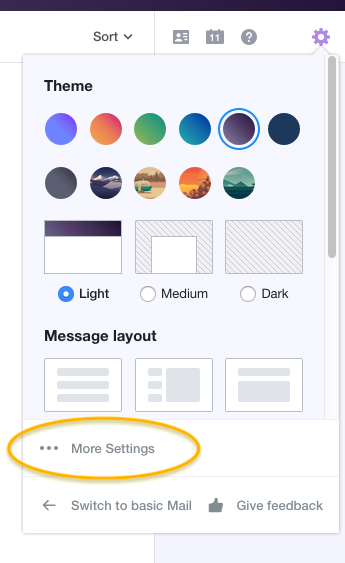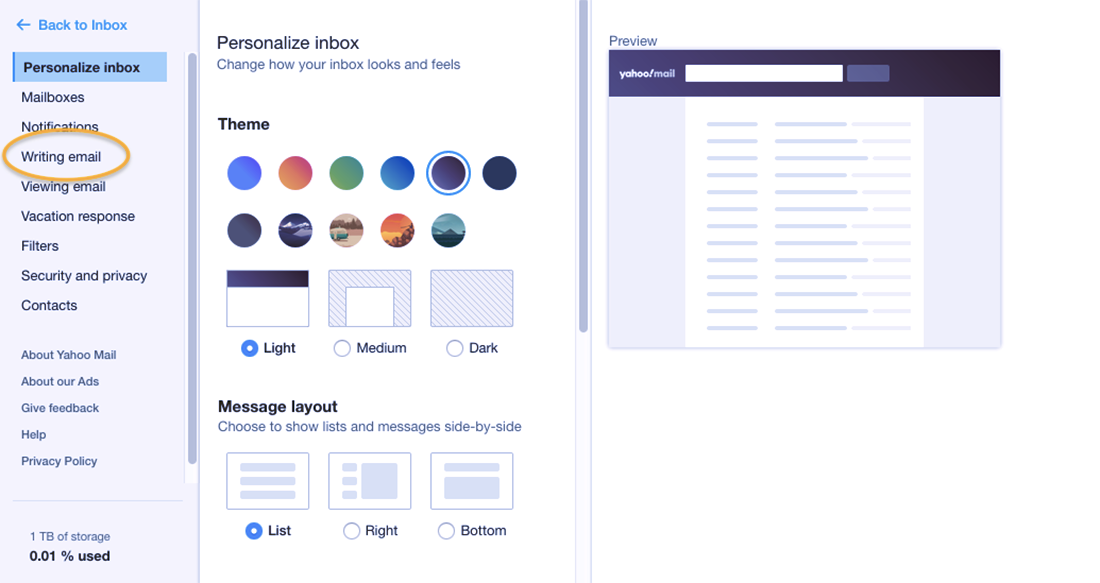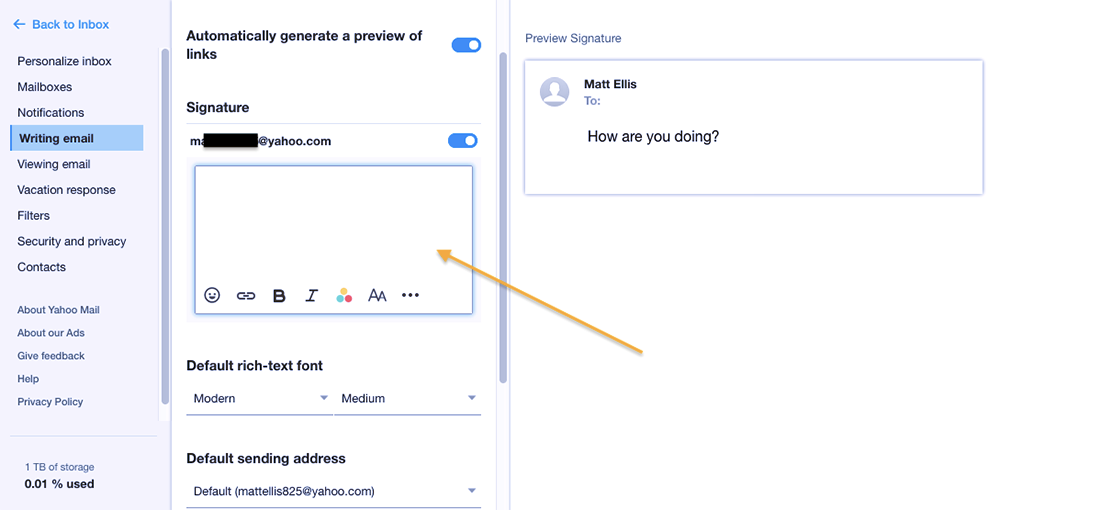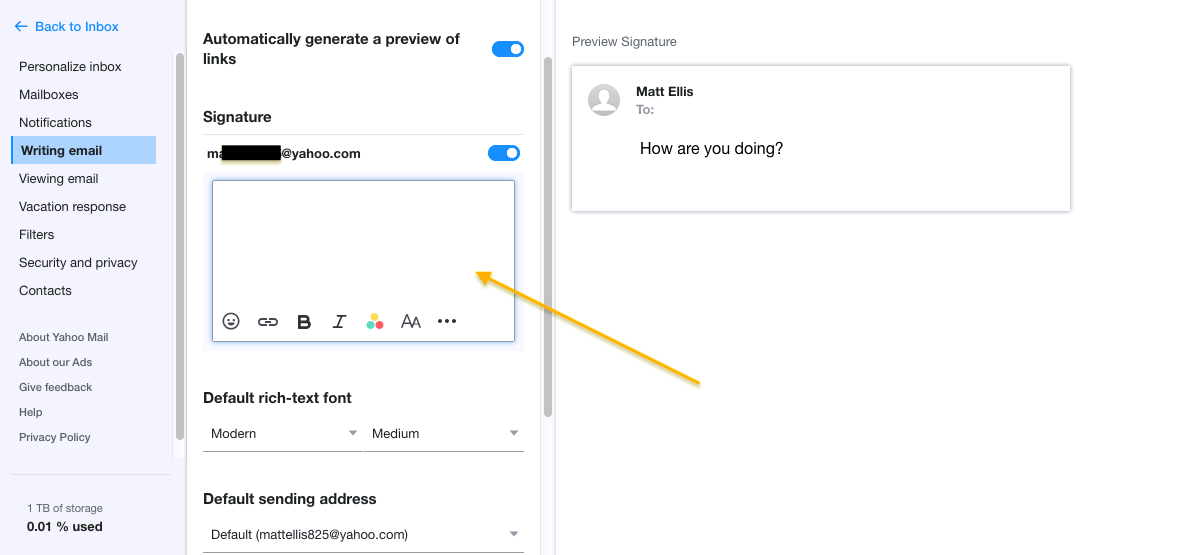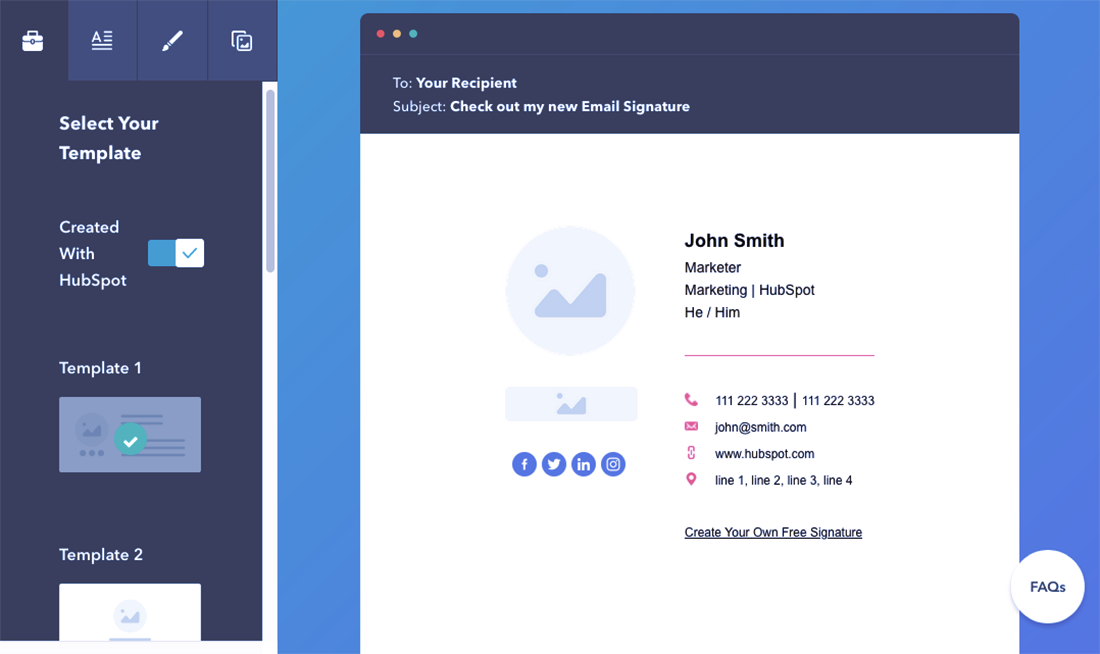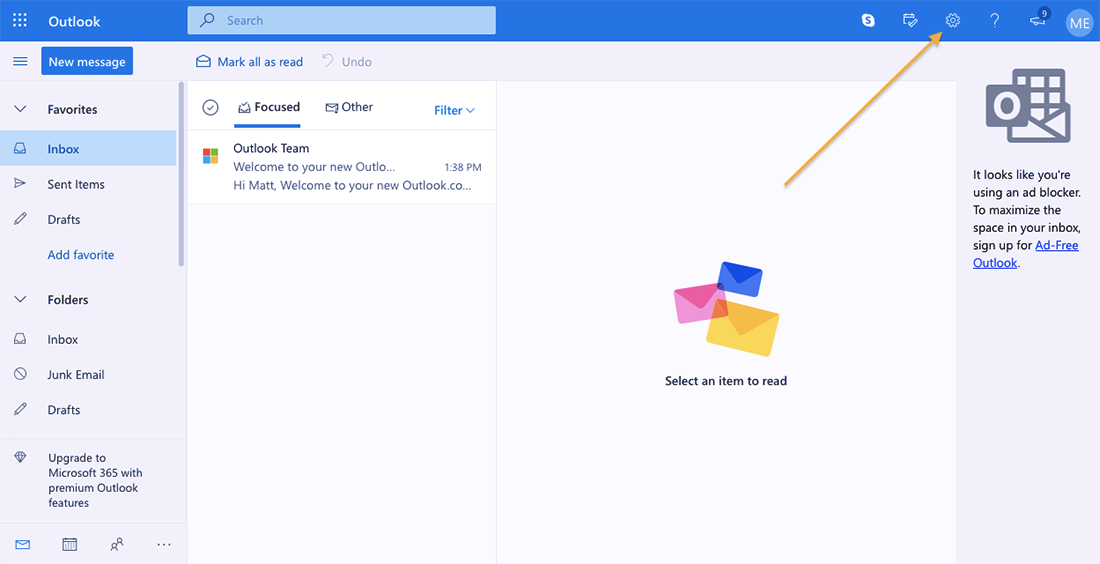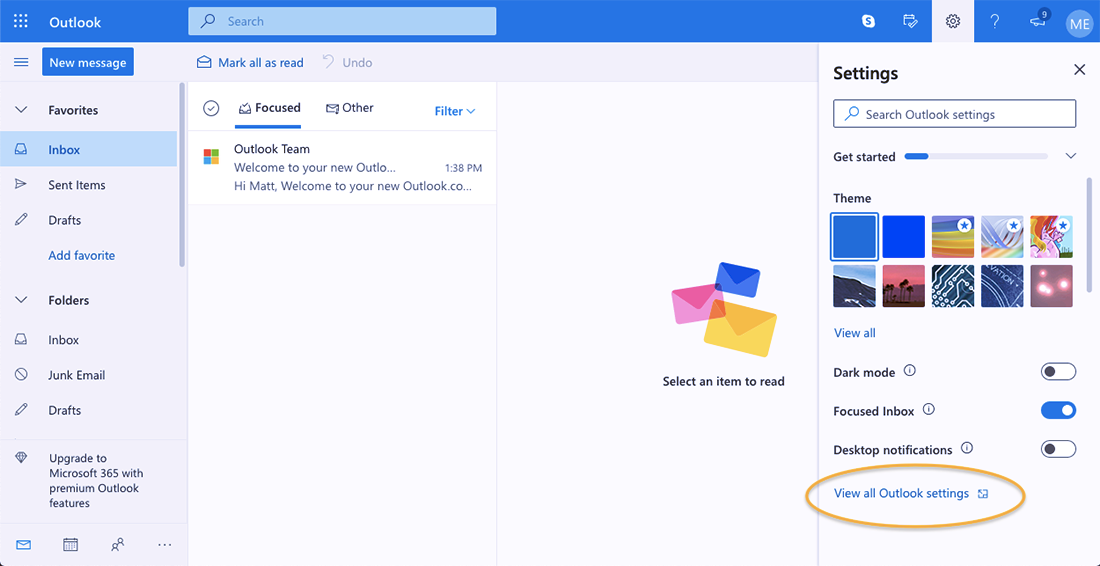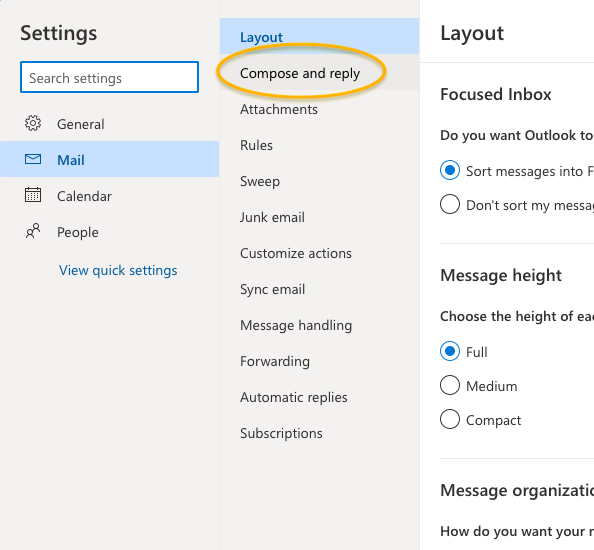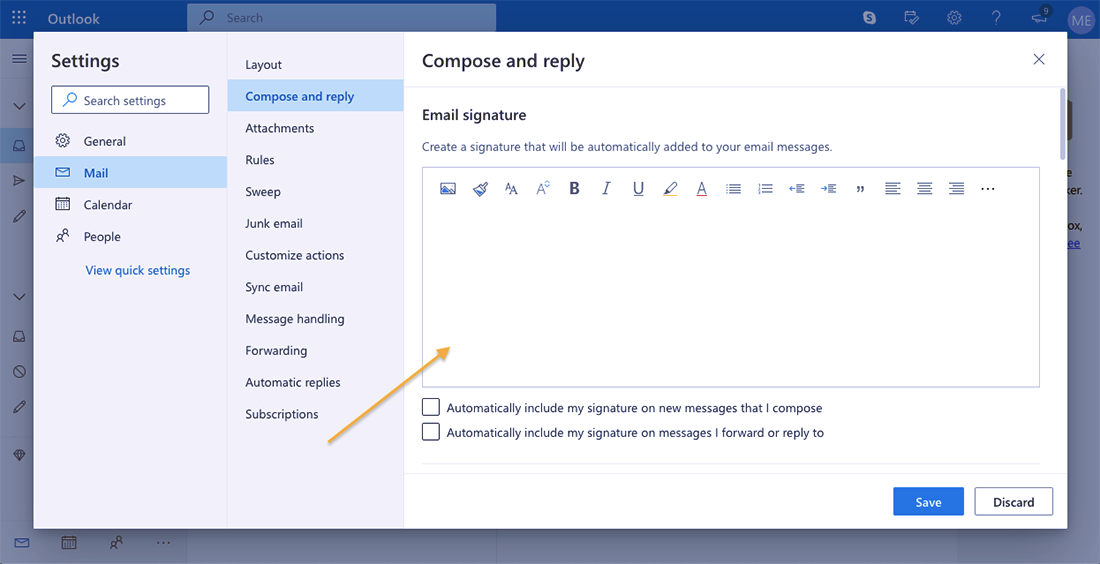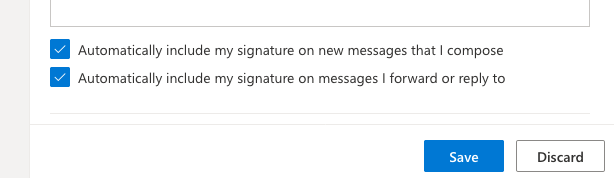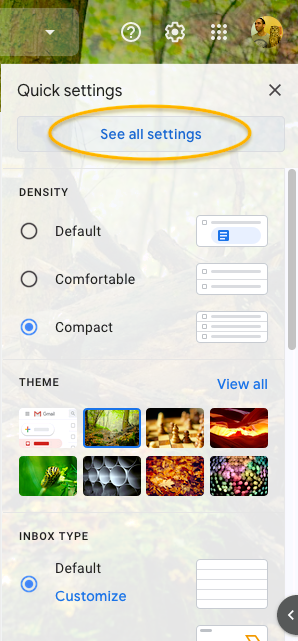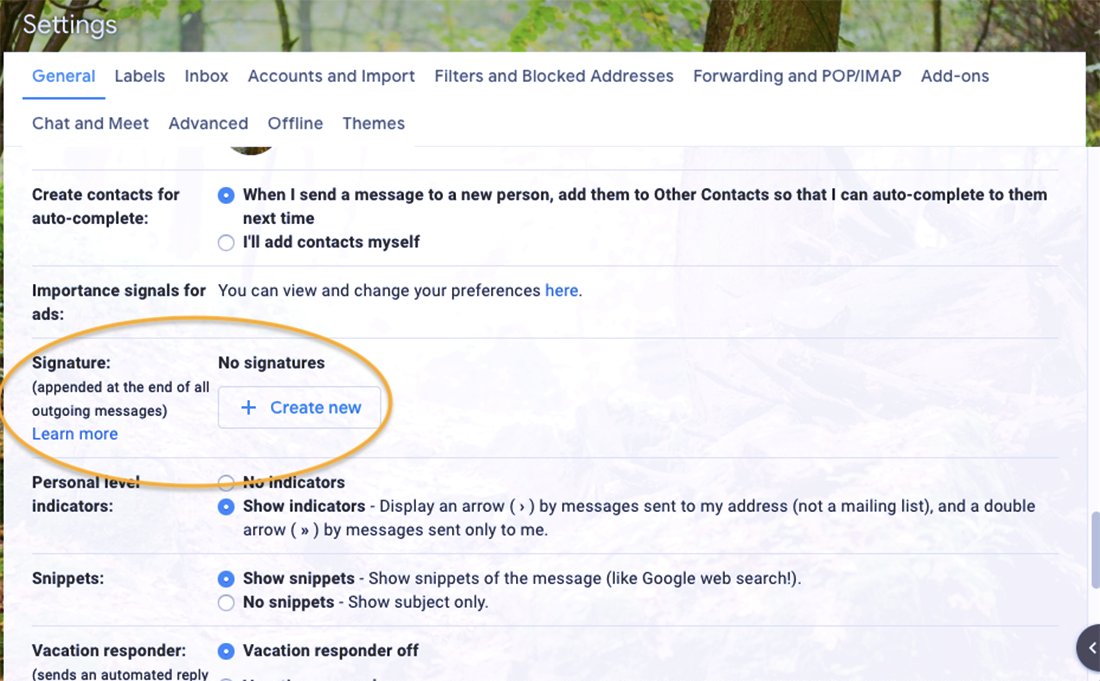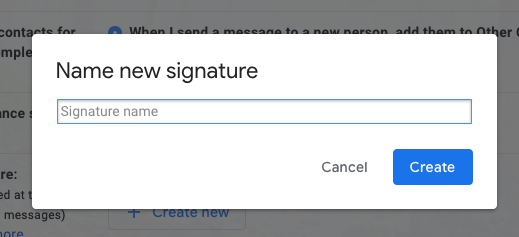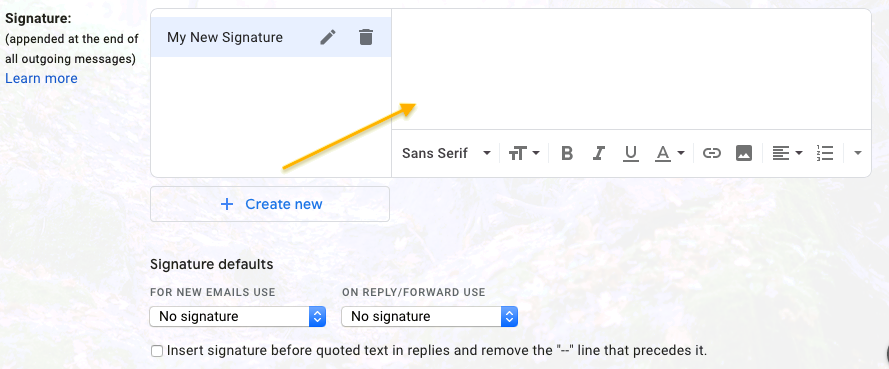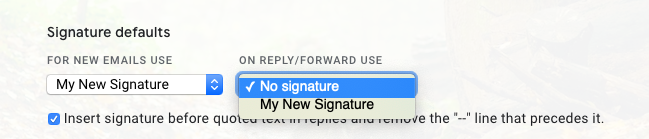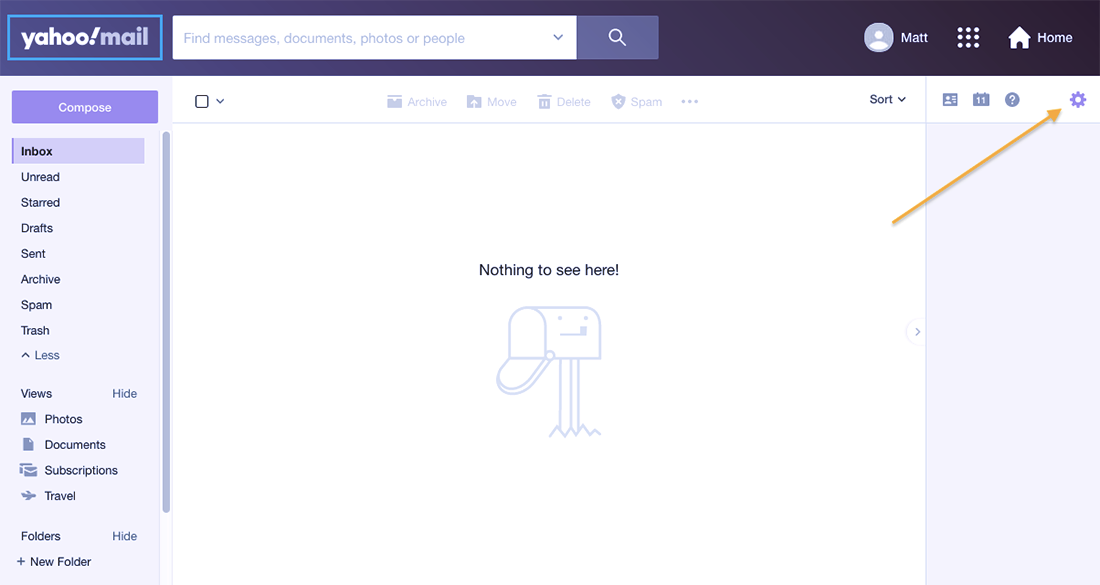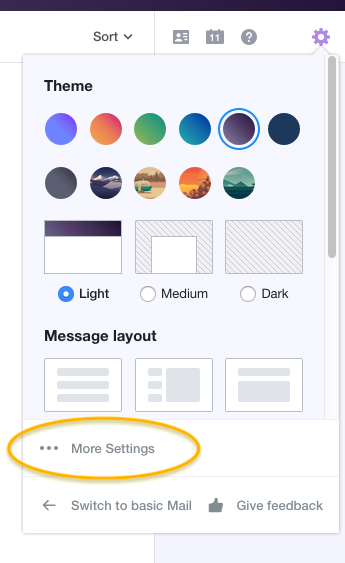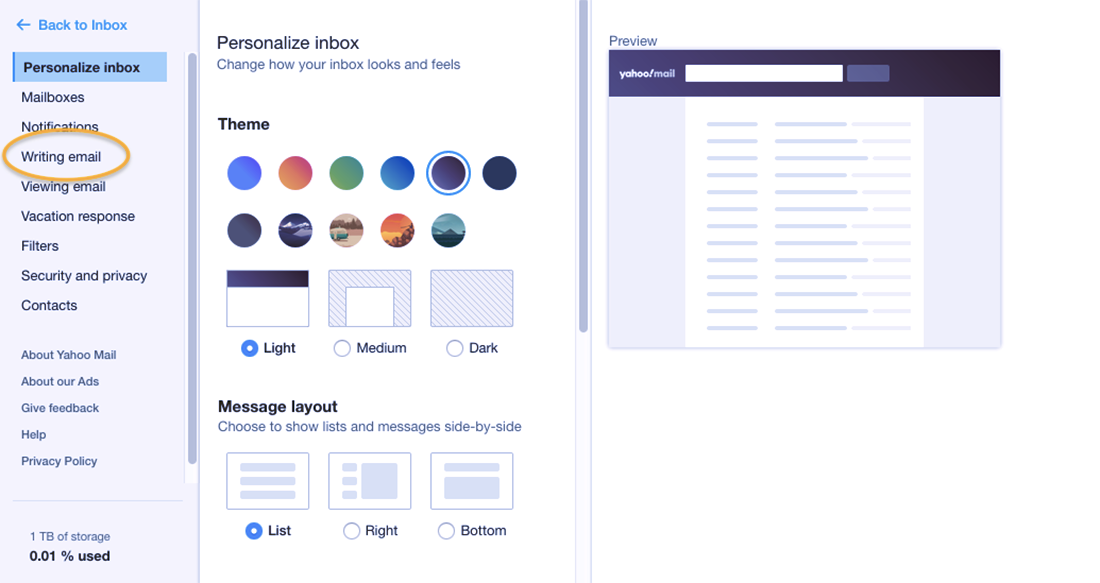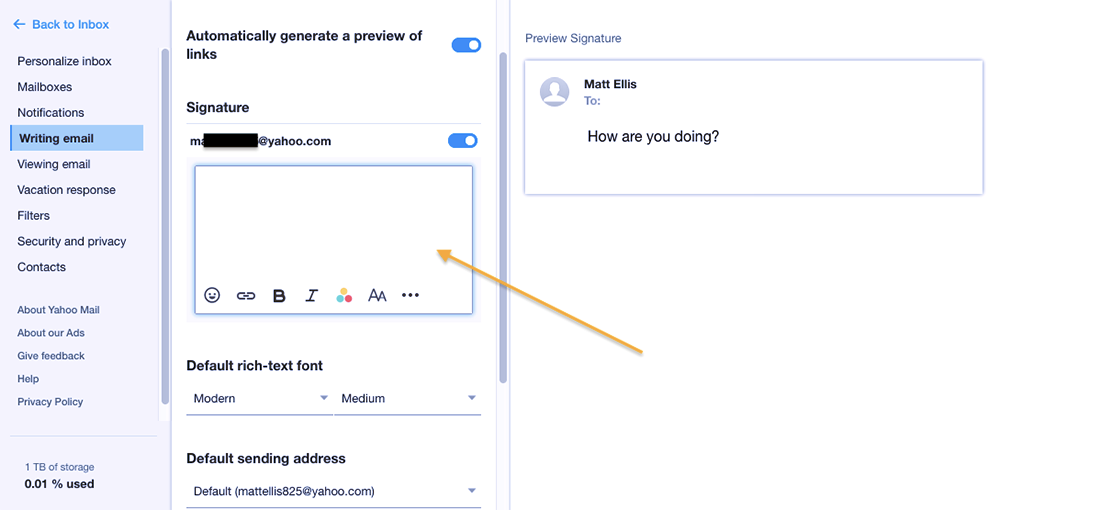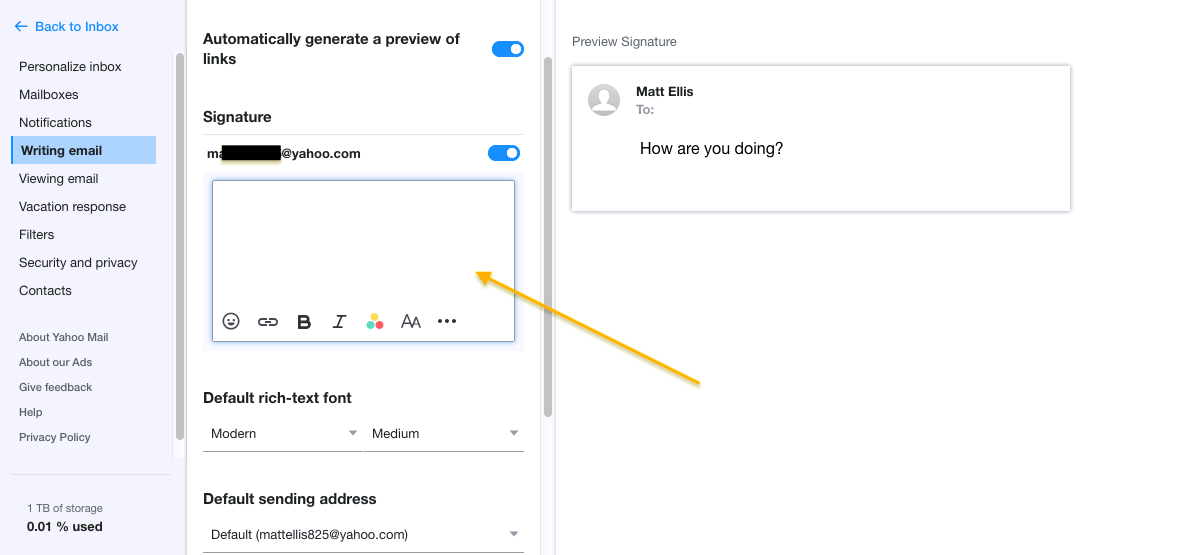Çoğumuz harika, profesyonel bir e-posta imzası ile karşılaşmışızdır — estetik tasarımı mülayim, sadece metinden oluşan e-posta içeriğine karşı gerçekten öne çıkar ve okuyucu olarak gönderen hakkında iyi bir izlenim bırakırız. Ancak kaçımız gerçekten logolu e-postalar için kendi profesyonel imzalarımızı hazırlayıp gönderebiliriz?
Aslında göründüğünden çok daha kolay! Aşağıda, profesyonel e-posta imzaları ile itibarınızı ve marka bilinirliğinizi artırmak için bilmeniz gereken her şeyi açıklıyoruz. Logolarla e-posta imzası tasarımı için en iyi uygulamalarla başlayacağız ve ardından Outlook, Gmail ve Yahoo'da kendi imzanızı nasıl ekleyeceğinizi açıklayacağız!
En İyi E-posta İmzaları için 3 Uzman İpucu
1. Bir E-posta İmza Şablonu Kullanın
Bir sır öğrenmek ister misiniz? Sıfırdan piksel mükemmelliğinde bir e-posta imzası oluşturmak için Photoshop'ta saatler harcamanıza gerek yok. Otomatik olarak oluşturmak ve logonuzu da eklemek için bir e-posta imza şablonu kullanabilirsiniz. Bu çevrimiçi araçlar zaten çarpıcı görünen profesyonelce tasarlanmış grafikler kullanır, böylece tek yapmanız gereken kişisel bilgilerinizi ve bağlantılarınızı eklemektir. Ve genellikle ücretsizdirler!
Profesyonel bir tasarımcı değilseniz veya belli bir sanatsal tarzı tercih etmiyorsanız, e-posta imza şablonları tam size göre. Bir e-posta imzası tasarlamanın en zor kısmı iyi görünmesini sağlamaktır, ancak bu şablonlar zaten harika görünüyor.
Bunun da ötesinde, hiçbir şeyi kaçırmadığınızdan emin olmak için gerekli tüm bilgiler için alan içerirler. Örneğin, ilk kez bir e-posta imzası tasarlıyorsanız, sosyal simgelerinizi eklemeyi düşünmeyebilirsiniz, ancak bir e-posta imza şablonu kullanıyorsanız, bu seçenek tam önünüzde olacaktır.
2. İlham Almak İçin E-posta İmza Örneklerini İnceleyin
Tüm farklı şablon araçlarını tüm farklı şablonlarıyla birlikte düşündüğünüzde, aralarından seçim yapabileceğiniz çok çeşitli görünüm ve stillere sahip olursunuz. Buna ücretsiz araçlar da dahil, yani dilenciler seçici olabilir!
Size en uygun olanı bulmanıza yardımcı olması için, bir dizi farklı e-posta imza örneğine bakmayı deneyin ve neleri beğenip neleri beğenmediğinizi not edin. Birçok e-posta imza örneğini aynı anda taramak, taklit etmek istediğiniz yönleri izole etmenize yardımcı olacak kalıpları ortaya çıkarır.
Örneğin, yatay e-posta imzalarını mı yoksa dikey imzaları mı seviyorsunuz? Sektörünüzdeki diğer insanlar hangi trendleri kullanıyor? Hangi profesyonel e-posta imzaları gönderenle iş yapmak istemenize neden olur?
E-posta imzası örneklerini herhangi bir arama motorunda ya da şablon araçlarındaki kütüphaneleri inceleyerek kolayca bulabilirsiniz. Fikir ve öneriler için kendi kişisel gelen kutunuzu taramaktan da çekinmeyin.
3. Markalaşmayı Geliştirmek için Logonuzu Ekleyin
Kişisel ve profesyonel e-posta imzaları arasındaki temel fark, kimi temsil ettikleridir. Profesyonel e-posta imzaları ile markanızı kendinizden daha fazla tanıtmak istersiniz — marka bilinirliğini teşvik etmek ve şirketinizin itibarını artırmak
.
Bu mantığa göre, özellikle küçük veya tek kişilik bir şirketseniz, kişisel resminiz yerine logo tasarımınızı eklemek daha iyidir. Ardından, e-postanızda söylediğiniz her şey işletmenizi yansıtır, bu nedenle e-postalarınız verimli olduğu sürece her biri markanızı güçlendirir.
Markalaşmanın işleyişi gereği, logo tasarımınızı mümkün olan her yerde kullanmak istersiniz (aşırı pozlama dışında). Reklamlar, sosyal medya paylaşımları, ticari ürünler, ev taşıma çantaları — her yerde! Birisi logonuzu her gördüğünde, marka tanınırlığını güçlendirir ve sunduğunuz ürün için pazarda olabilecekleri ihtimaline karşı onlara var olduğunuzu hatırlatır. Dolayısıyla, logo tasarımınızı bir e-posta imzasında görmek elbette daha büyük, kapsayıcı bir marka stratejisine uyuyor.
Eğer bir logonuz yoksa, kendi Logogenie ücretsiz logo aracımız ile hızlı ve etkili bir logo tasarlayabilirsiniz. Diğer logo oluşturucuların aksine, aracımız kullanıcı dostu bir arayüze ve logo tasarımına ilk kez başlıyorsanız kolay kılavuzlara sahiptir.
Gerçek logo tasarımıyla uğraşmak istemiyorsanız logo şablonlarımızı da kullanabilirsiniz; şirketinizin adını ve diğer bilgileri girdiğinizde saniyeler içinde hazır bir logoya sahip olursunuz. Hatta sektörünüze veya diğer anahtar kelimelere göre stili daraltabilirsiniz. Logo aracımızı kullanma kılavuzu daha gelişmiş logo tasarım tekniklerinin nasıl kullanılacağını da açıklıyor.
İmzanızı Ekleme
Her e-posta imza şablonu aracı farklı çalışır, bu nedenle farklı dosya formatları elde edebilirsiniz. Eğer imzanızı ana e-posta platformlarından birine ekliyorsanız — Outlook, Gmail veya Yahoo! — o zaman resim tabanlı bir dosya kullanmak en iyisidir. Ya daha sonra kullanmak üzere indirin ya da kopyalayıp doğrudan e-posta platformunuzun ayarlarına yapıştırın.
Ayarların neresinde? Aşağıda, yeni, profesyonel e-posta imzanızı tercih ettiğiniz e-posta platformuna nasıl ekleyeceğinizi özetliyoruz.
Outlook için E-posta İmzaları Nasıl Eklenir
1. Outlook.com'da oturum açın.
2. Sağ üst köşedeki
Ayarlar simgesine tıklayın. Dişliye benzeyen simgedir.
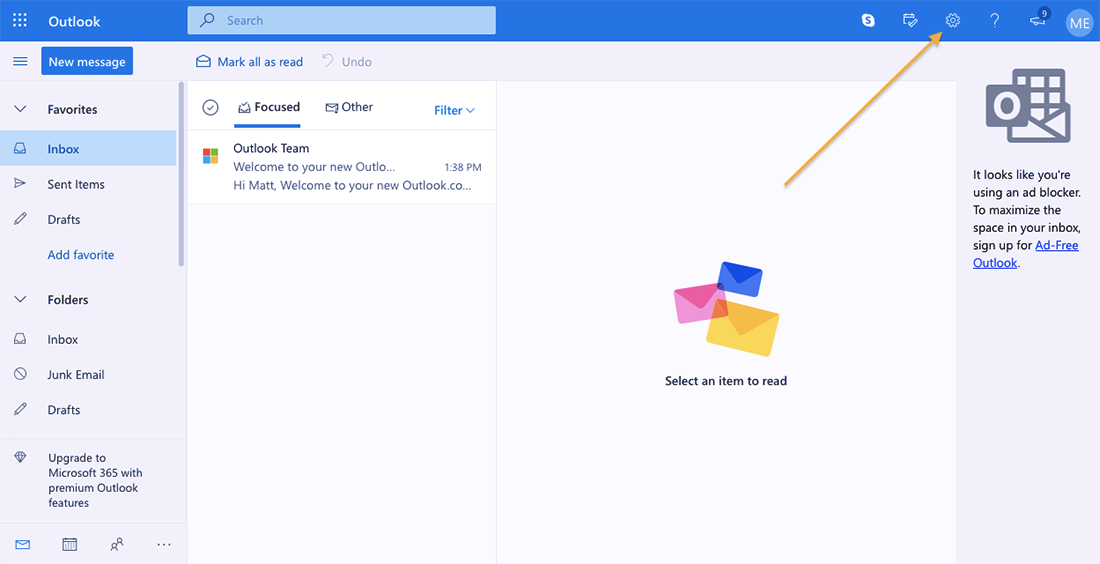
3. Ayarlar sekmesi artık açık, ancak tüm bu yeni seçenekler hakkında endişelenmeyin. Sadece en altta Tüm Outlook ayarlarını görüntüle yazan yere tıklayın.
4. Bu, birkaç sütun menü içeren yeni bir pencere açar. İlk sütun Mail olmalıdır. İkinci sütunda Kompoze et ve yanıtla'ya tıklayın.
5. Sağ üstte, e-posta imzanız için bir yer göreceksiniz. Metin düzenleyiciyi kullanarak burada orijinal bir e-posta imzası oluşturabilirsiniz, ancak birden fazla resim veya metin bağlantısı kullanırken zorluklarla karşılaşabilirsiniz.
Bunun yerine, yukarıda açıklanan bir e-posta imza şablonu kullanmanızı öneririz. Hangi şablon aracını kullandığınıza bağlı olarak, e-posta imzanızı farklı biçimlerde alacaksınız. E-posta imza şablonu görüntüsünü kopyalayıp bu kutuya yapıştırın veya ilk simgeye tıklayarak görüntüyü yükleyin (dağların fotoğrafına benziyor).
6. E-posta imzanızı girdikten sonra, tüm e-postalarınıza otomatik olarak dahil etmek için aşağıdaki iki kutuyu işaretleyin. Bu, gönderdiğiniz her e-postada, her seferinde girmenize gerek kalmadan e-posta imzanızın yer alacağı anlamına gelir.
İşiniz bittiğinde, Kaydet'e tıklamayı unutmayın.
Gmail için E-posta İmzaları Nasıl Eklenir
1. Gmail.com.
'da oturum açın
2. Sağ üst köşedeki Ayarlar simgesine tıklayın. Dişliye benzeyen simgedir.
3. Bu, Hızlı ayarlar penceresini açar, ancak yeni seçenekler hakkında endişelenmenize gerek yoktur. Sadece en üstteki Tüm ayarlara bak seçeneğine tıklayın.
4. Bu, tam ekran Ayarlar penceresini açar. En üstteki Genel sekmesinden başlarsınız, ancak neyse ki ihtiyacımız olan her şey zaten buradadır.
İmza ayarını görene kadar aşağı kaydırın. + Yeni oluştur'a tıklayın.
5. Şimdi imzanıza isim verme şansınız var. Bu, örneğin profesyonel e-posta imzası ve kişisel e-posta imzası gibi birden fazla imzaya sahip olmak istemeniz durumunda bir seçenektir. İstediğiniz gibi adlandırın ve ardından Oluştur'a tıklayın.
6. Burası e-posta imzanızı gireceğiniz yerdir. Yukarıda Outlook için açıkladığımız gibi, sağlanan metin düzenleyiciyi kullanarak orijinal bir e-posta imzası oluşturabilirsiniz, ancak görsel olarak etkileyici bir şey istiyorsanız en iyisi bir e-posta imza şablonu kullanmaktır (veya kendiniz bir tane tasarlayın).
Kullandığınız e-posta imza şablonu aracının dosya formatına bağlı olarak, e-postayı kopyalayıp buradaki pencereye yapıştıracak veya dağların fotoğrafına benzeyen simgeyi kullanarak görüntüyü yükleyeceksiniz.
7. Ardından, en alttaki seçenekler olan İmza varsayılanlarına dikkat edin. Burada, yeni e-postalar ve/veya yanıtlar için hangi e-posta imzalarının otomatik olarak kullanılacağını belirlersiniz. Yeni e-posta imzanızı seçtiğinizde gelecekteki e-postalara otomatik olarak eklenecektir, böylece bunu manuel olarak yapmak zorunda kalmazsınız.
Ayrıca, imzanızı kesikli çizgi olmadan ve tırnak içine alınmış metnin üzerinde görüntüleme seçeneğiniz de olacaktır. Bu sadece Gmail’in kurulumuna dayalı stilistik bir seçimdir — tıklamazsanız, imzanız kesikli bir çizginin altında ve alıntılanan metnin altında görünecektir.
8. Son olarak, değişikliklerinizi kaydetmeniz gerekir. Bunu görmek için Ayarlar sayfasının en altına inmeniz gerekir. Bitirmek için Değişiklikleri Kaydet'e tıklamanız yeterlidir.
Yahoo! Mail için E-posta İmzaları Nasıl Eklenir
1. Yahoo.com.
'da oturum açın
2. Sağ üst köşedeki Ayarlar simgesine tıklayın. Bu, dişli çark gibi görünen simgedir.
3. Bu, Ayarlar penceresini açar, ancak yeni seçenekler hakkında endişelenmenize gerek yoktur. Sadece aşağıya bakın ve üç noktanın yanındaki Daha Fazla Ayar seçeneğine tıklayın.
4. Bu, daha büyük Ayarlar penceresini açar. En soldaki sütun menüsünde E-posta yazma sekmesine tıklayın.
5. E-posta yazma menüsünde İmza için bir alan göreceksiniz. İstediğiniz şey budur, ancak mevcut e-posta adresiniz için etkinleştirmeniz gerekir. İmza eklemek istediğiniz e-posta adresinin yanındaki anahtara tıklamanız yeterlidir.
6. Bu, e-posta imzası penceresini açar. Diğer e-posta platformlarında olduğu gibi, sağlanan metin düzenleyiciyi kullanarak orijinal bir e-posta imzası oluşturabilirsiniz, ancak daha iyi görseller için bir e-posta imza şablonu kullanmanızı öneririz.
Resminizi kopyalayıp e-posta imza penceresine yapıştırabilir veya dosyayı masaüstünüzden doğrudan pencereye sürükleyip bırakabilirsiniz. İstediğiniz şekilde göründüğünden ve yanıt verdiğinden emin olmak için sağdaki İmzayı Önizle seçeneğini işaretlediğinizden emin olun.
7. Yahoo! Mail ayarları otomatik olarak kaydedilir, böylece her şey hazırdır. E-posta imzasını kaldırmak istiyorsanız, 5. adımdaki anahtarın işaretini kaldırın.
E-postaları Markalı İçeriğe Dönüştürün
Bir logo ile tamamlanmış kişiselleştirilmiş bir e-posta imzası ile markalaşma için yepyeni bir alan açmaya hazırsınız. Markalı profesyonel bir e-posta imzası kullanmak satışlarda hemen bir artışa neden olmayabilir, ancak gönderdiğiniz her yeni e-postada marka bilinirliğinizi ve itibarınızı kademeli olarak artıracaktır. Ve çoğu e-posta imzası bir harekete geçirici mesaj içerdiğinden, bu küçük değişiklik trafikte önemli bir artışa yol açabilir.